Adressetiketten in Serie drucken ist heute eine problemlose Angelegenheit. Mit der richtigen Software und mithilfe Excel kann man dies auch in größerem Umfang schnell bewältigen. Wir zeigen in dieser Anleitung, wie der Seriendruck von Adressetiketten mit einem DYMO Labelwriter und einer einfachen Exceltabelle umgesetzt werden kann. Das Prinzip läßt sich natürlich nicht nur für Adressen, sondern auch für jede andere Art von Beschriftungen, wie z. B. Rückenschilder für Aktenordner, anwenden.
Step 1: Daten in der Excel-Tabelle für den Seriendruck anlegen
Im ersten Schritt legt man zunächst eine einfache Excel-Tabelle an, bei der man die Spalten mit den einzelnen Komponenten der Adresse benennt. Hier sind das z.B. Name und Vorname, Strasse, Ort und Postleitzahl (ggf. Land). Jedes Adresselement bekommt eine eigene Spalte. Danach wird die Tabelle mit den gewünschten Adressdaten vollständig ausgefüllt.
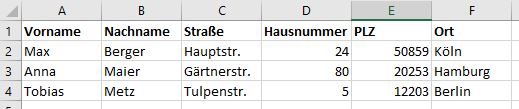
Abbildung 1: Beispiel für eine Adressliste in Excel
Ist die Tabelle fertiggestellt, wird sie gespeichert und geschlossen.
Step 2: Die Label-Software von DYMO starten und richtig einstellen
Nach Fertigstellung der Adressdatenliste kann die Software des Labeldruckers gestartet werden. Hier wählt man zunächst den richtigen Adressaufklebertyp aus. Im Softwareprogramm sind verschiedene Layouts hinterlegt, aus denen man das benötigte Format auswählen kann. Für einfache Adressetiketten empfiehlt sich die Standardvorlage.
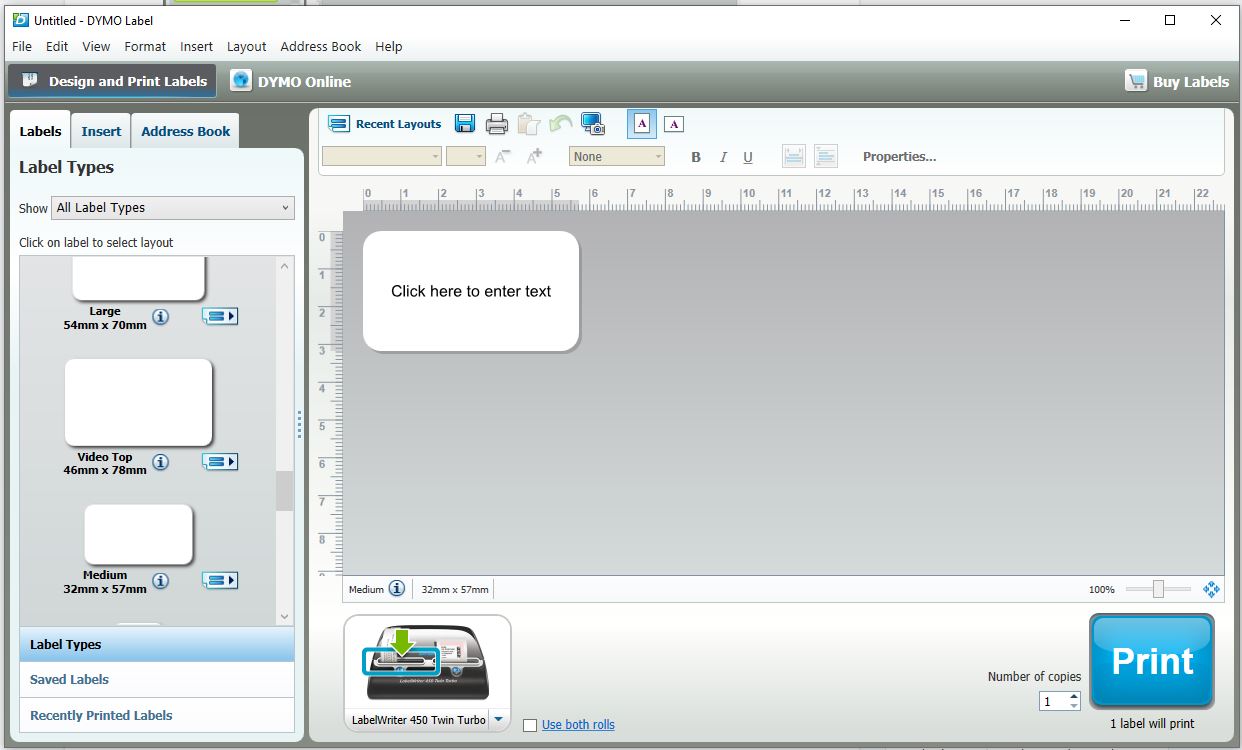
Abbildung 2: Im Print-Programm wählen Sie das Etikettenmodell und Layout aus
Tipp: Um Geld zu sparen, kann man auch auf Noname-Labels für Dymo Drucker ausweichen. Diese sind oft preiswerter als die Originaletiketten des Labelprinterherstellers. In ihrer Qualität unterscheiden sie sich nicht zum Markenprodukt.
Step 3: Die Gestaltung des Etiketts
Für die optische Gestaltung eines Etiketts sieht das Softwareprogramm eine Reihe von Möglichkeiten vor. Hier sollte man sich ein wenig Zeit nehmen und die Varianten am Bildschirm durchprobieren. Es lässt sich z.B. ein Firmenlogo in das Etikett integrieren. DYMO zeigt auf seiner Website in verschiedenen Erklärvideos, wie man Labels für den Drucker am Bildschirm gestalten kann.
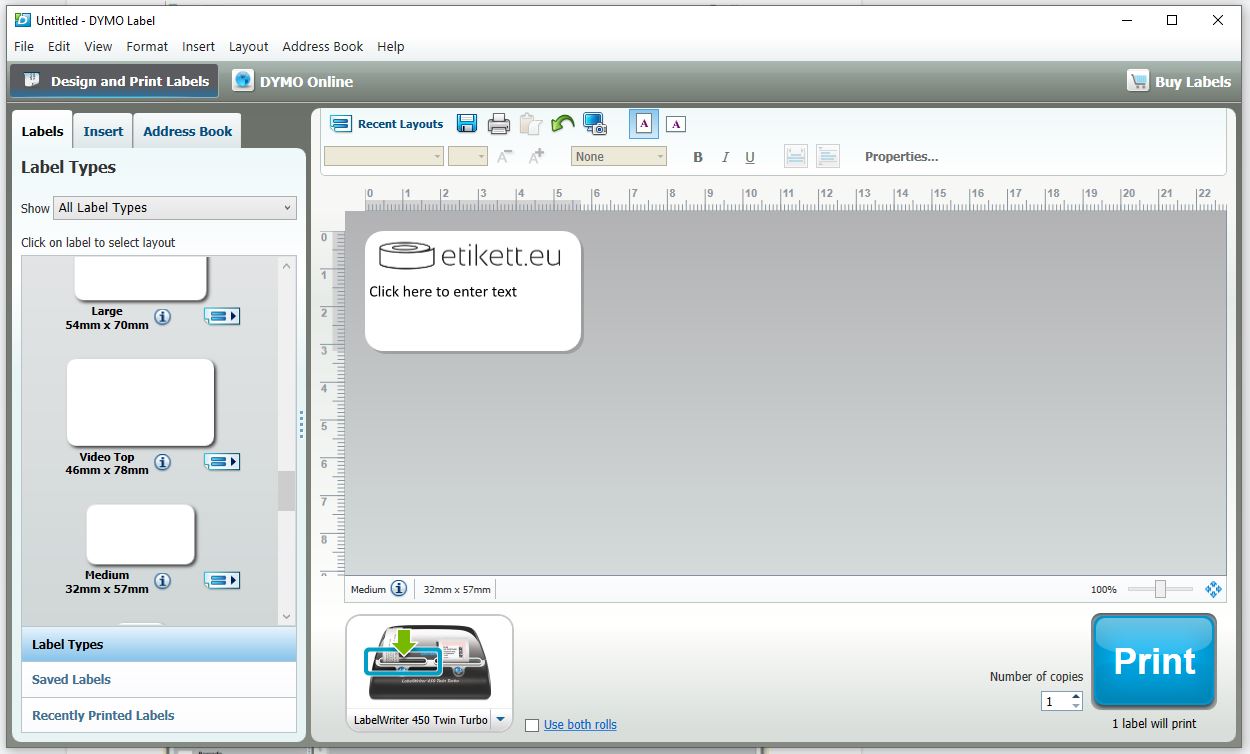
Abbildung 3: Beispiel für ein individuell gestaltetes Label mit Logo der Firma
Step 4: Die Adressdaten aus Excel in das Programm importieren
Ist das Layout gewählt, können die Adressdaten aus der Excel-Tabelle ins Programm importiert werden. Im Programm von DYMO klickt man dazu auf File (Datei) und dann im Untermenü auf Import Data and Print (Daten importieren und drucken). Danach wählt man in der Importfunktion New aus, um eine neue Druckliste anzulegen. Das Dialogfenster, das sich dann öffnet, wird mit Next (Weiter) aktiviert.
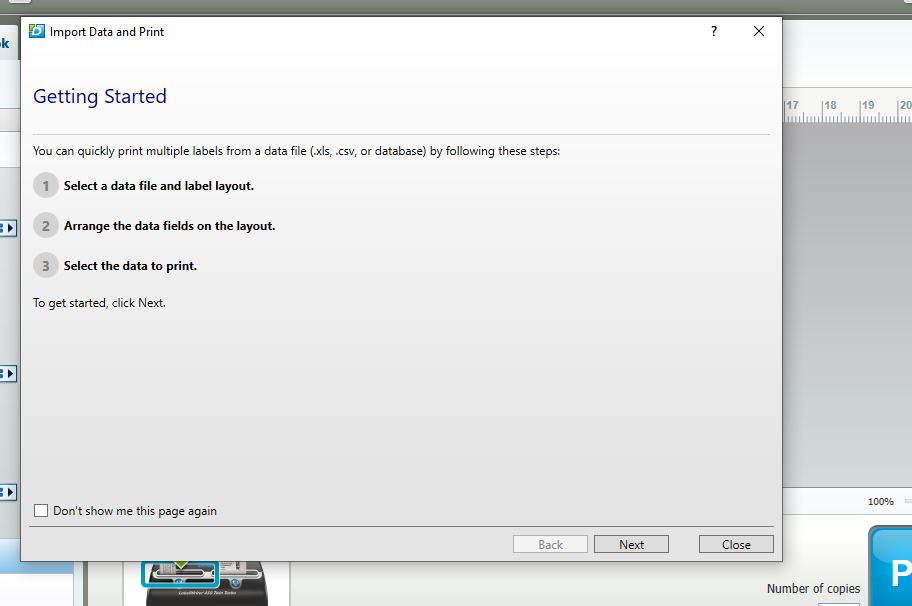
Abbildung 4: Übersicht der Schritte für den Import der Daten aus der Exceltabelle
Sie gelangen jetzt zu einem Pop-Up Fenster, das über eine Browse Funktion (Dateien durchsuchen) die Auswahl der richtigen Datei ermöglicht.
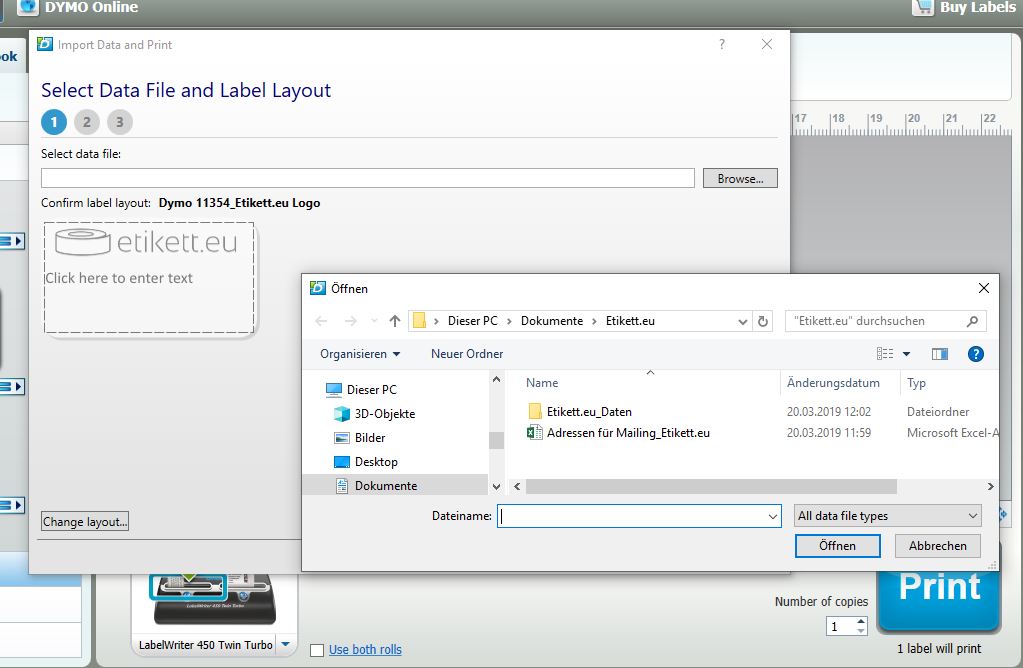
Abbildung 5: Über die Browse-Funktion wählen Sie die Excel-Datei aus
Im nächsten Step müssen Sie ein Häkchen bei der Auswahl Use first row as field names gesetzt werden. Dies sorgt dafür, dass die Spaltenbezeichnungen der Exceltabelle nicht mitgedruckt werden. Sie sehen jetzt im unteren Bereich Ihre Exceltabelle und im oberen Bereich wird Ihnen das leere Etikett im zuvor festgelegten Layout angezeigt.
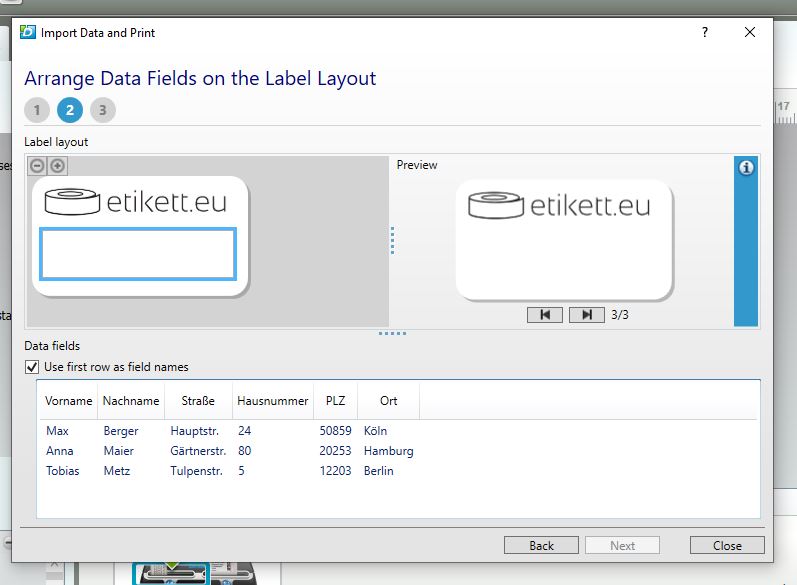
Abbildung 6: Ansicht Adressen und Etikettenlayout
Um diese Adresse nun auf das Label zu bekommen, klicken Sie nacheinander auf die einzelnen Spalten damit die Platzhalter eingefügt werden. Per Enter steuern Sie, welcher Platzhalter in welcher Zeile steht. Im rechten Teil des Pop-Ups zeigt Ihnen das Programm eine Echtzeit-Vorschau, wie das fertig beschrifteten Etiketten nach dem Druck aussehen wird. So können Sie überprüfen, wie das fertig gestaltete Label im Druck aussehen wird.
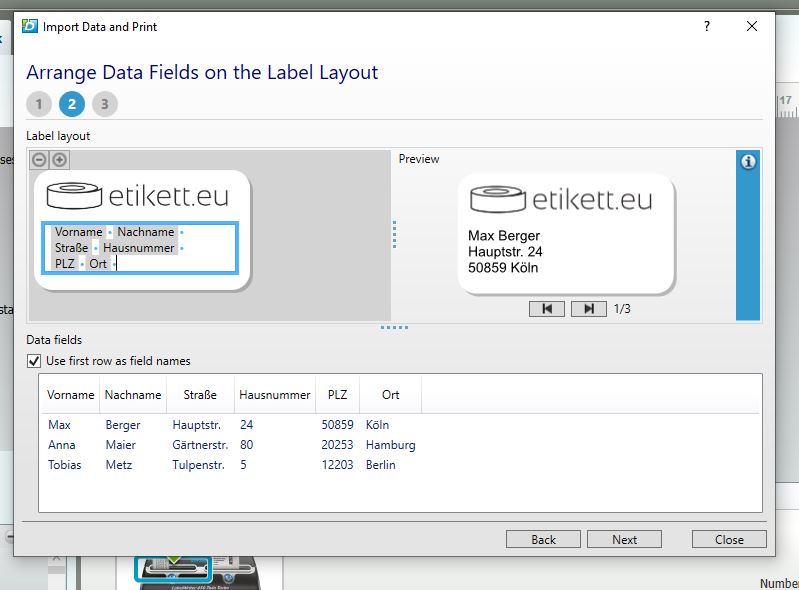
Abbildung 7: Festgelegte Platzhalter und Vorschau auf das mit der Adresse beschriftete Etikett
Falls sie einen angelegten Platzhalter als Feld löschen möchten, können Sie das, indem Sie auf den Platzhalter klicken und die Rücktaste betätigen.
Ist das Etikett fertig angelegt, kann man über den Next-Button im Menü fortschreiten. In der folgenden Ansicht können Sie nun auswählen, ob Sie ihre gesamte geladene Liste an Adressdaten drucken möchten oder hier eine Auswahl treffen wollen. Falls Sie nur bestimmte Adressen drucken wollen, sehen Sie die ausgewählten Anschriften vor dem Druck dann in der sogenannten „Preview-Box“. Hier können Sie nochmals überprüfen, ob alle gewünschten Adressen angeklickt wurden.
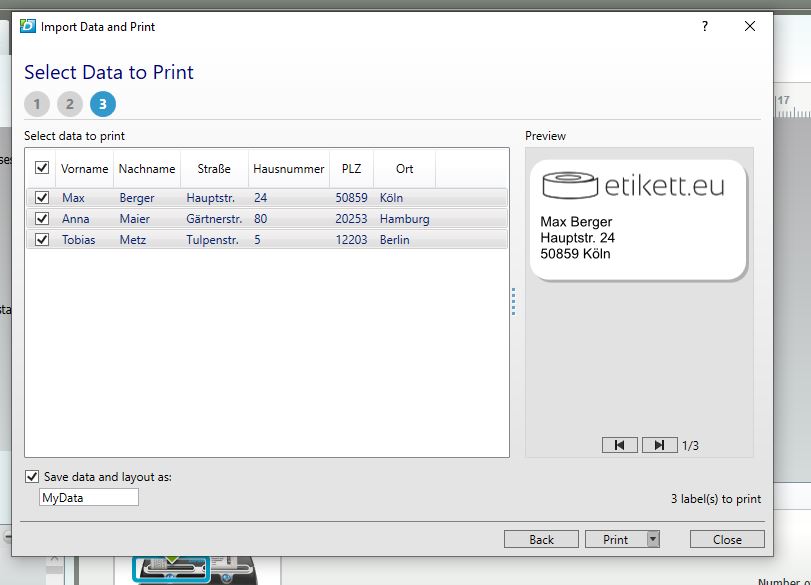
Abbildung 8: Übersicht der ausgewählten Adressen für den Druck
Ist auch dieser Step abgeschlossen, können Sie nun mit Print (Drucken) das Drucksignal auslösen. Der Drucker startet dann automatisch mit dem Seriendruck der Adressen.
Step 5: Adressetiketten aufkleben für den Versand
Den Streifen mit den bedruckten Etiketten können Sie jetzt von der Rolle abreißen und auf die Umschläge kleben. Die Postsendung ist nun einsatzbereit für den Versand. Ein Etikettendrucker im Büro oder Zuhause kann Ihre Organisation und Produktivität deutlich verbessern. Dieses Tutorial lässt sich selbstverständlich für jedes Modell an Dymo-Etikettenrollen verwenden.
Für diese Anleitung arbeiteten wir mit einem Dymo LabelWriter 450 Twin Turbo und mit der Dymo-Software Version v8.7.2.

2 Kommentare
Schreibe einen Kommentar →